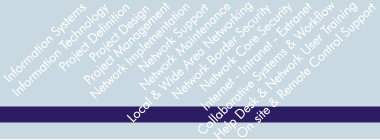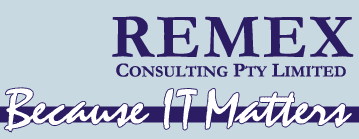skillfulness by virtue of possessing a special knowledge
Early in Feburary 2020, only weeks after Microsoft officially made Windows 7 “end of supported life”, something strange is affecting people’s computers. We suspect it must come from a change released via Windows Update but, at the time of writing this article, we have not identified which update that is.
Description of the problem
There are actually a number of symptoms, the presence of which would suggest that your computer is affected, but the absolute give away is when you attempt to shut down or restart ... you will be presented with a pop up error stating “You don’t have permission to shut down this computer”.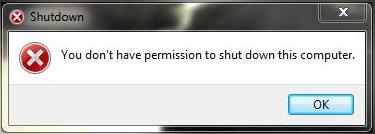
To overcome the error and to regain your ability to turn off your computer normally, undertake the following steps.
1. Save your work
Make sure that you have saved any files you have been working on and that all programs are closed, because the final step in the process will be a forced restart of the computer.
2. Log in as a Local Administrator
If your computer only has one user account, that account will be a Local Administrator. If your computer is shared by various users (for example - a family computer) you will need to ensure that the account you’re logged in with is a Local Administrator. The simplest thing to do is log in with the first user account that was created when you turned the computer on for the first time as that first account was created as a Local Administrator and, unless someone has changed it, it still should be.
3. Modify the computer’s Local Group Policy
Click on the START button and then click on RUN. In the Run box, type gpedit.msc and then press OK. This command will launch the Local Group Policy Editor. 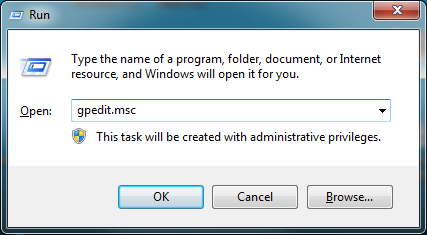
In the left panel of the Local Group Policy Editor, expand Computer Configuration -> Windows Settings -> Security Settings -> Local Policies and then click once (to highlight) Security Options. 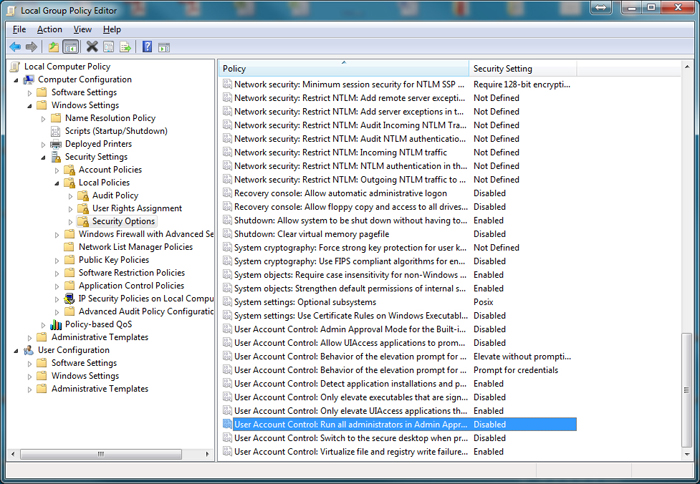
Then, in the right panel, find and double-click on (to open) User Account Control: Run all administrators in Admin Approvale Mode and change the setting from Disabled to Enabled. Click OK to save that change and close the window.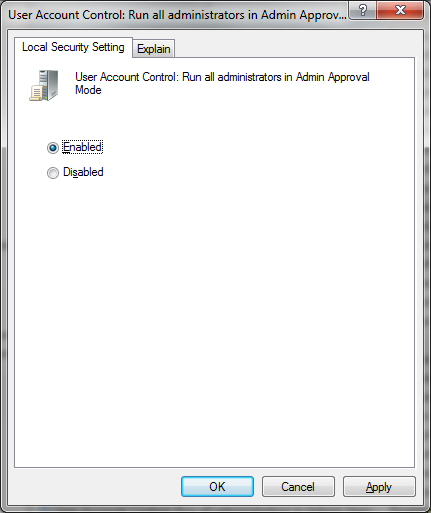
You will return to the Local Group Policy Editor window which can now also be closed as you have finished modifying the Local Group Policy.
4. Apply the changes you’ve made to the Local Group Policy
Click on the START button and then click on RUN. In the Run box, type gpupdate /force and then press OK. This command will apply the change you made in step 3 in the computer’s Local Group Policy Editor. 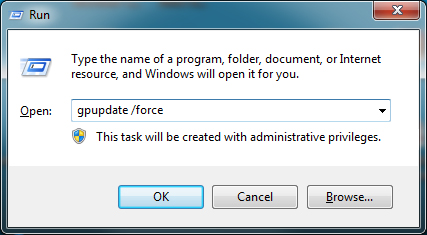
When the changes have finished applying, the command box will state “User Policy update has completed successfully” (and then disappear).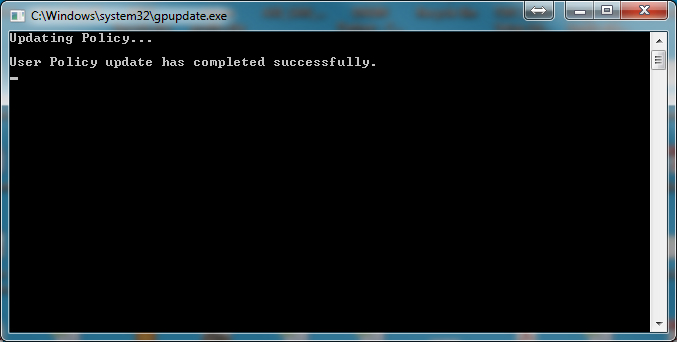
5. Force a restart of the computer
This is the final step that is required, because the modification that you made to the Local Group Policy is loaded/enacted when Windows boots. After this forced restart, you should be back to normal.
Click on the START button and then click on RUN. In the Run box, type shutdown -t 1 -r and then press OK. 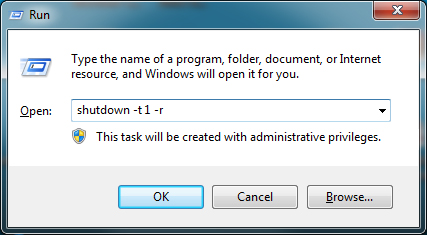
Parting thought ... for you to ponder
The above steps have been written for private / home computers as opposed to computers in a commercial network environment. Administrators of networked Microsoft server systems can easily (relatively) automatically “push out” these changes to the network of computers.
With Microsoft stated “end of supported life” for Windows 7 being January 14 2020, we anticipate that there will be additional weird problems over the foreseeable future. Most, like this one, will be relatively easy to overcome. Some will be more difficult and therefore more disruptive.
We recommend that businesses should aim to have migrated to Windows 10 by mid 2020 to avoid unnecessary disruption and down time.
Remex Consulting Pty Limited
Suite 9, Level 1, 14 Narabang Way
Belrose NSW 2085
Copyright © 1997-2024
Telephone
Email
+61 2 9454 7400
webcontact@remex.com.au